黑群辉安装教程
准备工作:
1、引导U盘1个≥4G ;(建议用品牌U盘)(注:U盘以后要一直插在群晖设备上)
引导盘推荐用U盘,灵活方便。(当前支持 SATA/SCSI/NVME/MMC/IDE or USB 设备, 且要大于2GB推荐4G)不用U盘,用其它类型盘当作引导看这个:
https://zhuanlan.zhihu.com/p/675182987
2、工作电脑1台;
要求和群晖设备在同一个局域网,建议用有线连接,WiFi可能不稳定。
3、准备装群晖的设备1台。(至少1块SATA接口硬盘,内存: 需要≥ 4GB.)
设备插好网线(路由器开启DHCP)、鼠标、键盘、显示器、硬盘备用。
黑群晖一般只支持机械硬盘。制作全固态/全闪存NAS方法
暂时只能 新版U盘引导+SA6400 才能支持NVMe盘做系统盘。
方法:开机 > 选择中文 > 选择型号 (SA6400) > 选择版本 DSM7.2 > 添加插件 (HDDdb、NvmeSystem、NvmeVolume) > 填入洗白码 (可选) > 编译群晖引导。
安装前注意事项:
DT的型号目前不支持HBA扩展卡(较新版本的RR引导 SA6400 支持).
NVME的PCIPATH有两种格式, 单层路径的兼容 DT 的型号, 多层路径的兼容 DS918+ 等型号.
安装中注意事项:
安装后注意事项:
1、不要拔掉U盘,需要一直插着U盘。
2、不要点升级。不要点升级。不要点升级,因为是黑群hui。
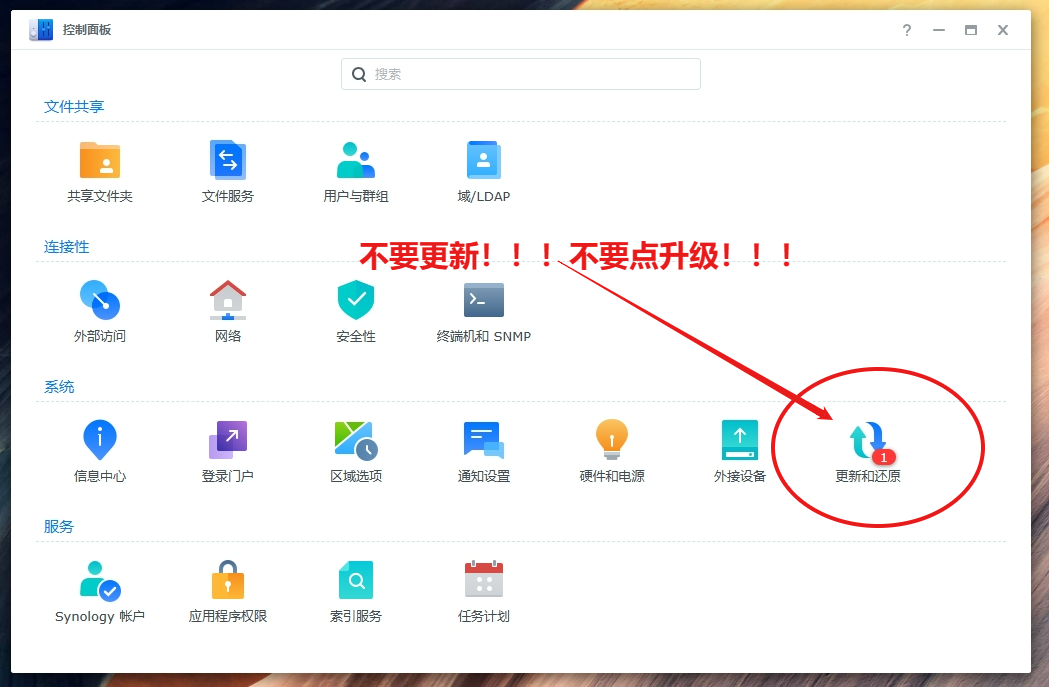
3、不懂就不要随意删除“任务计划”里面的任务。
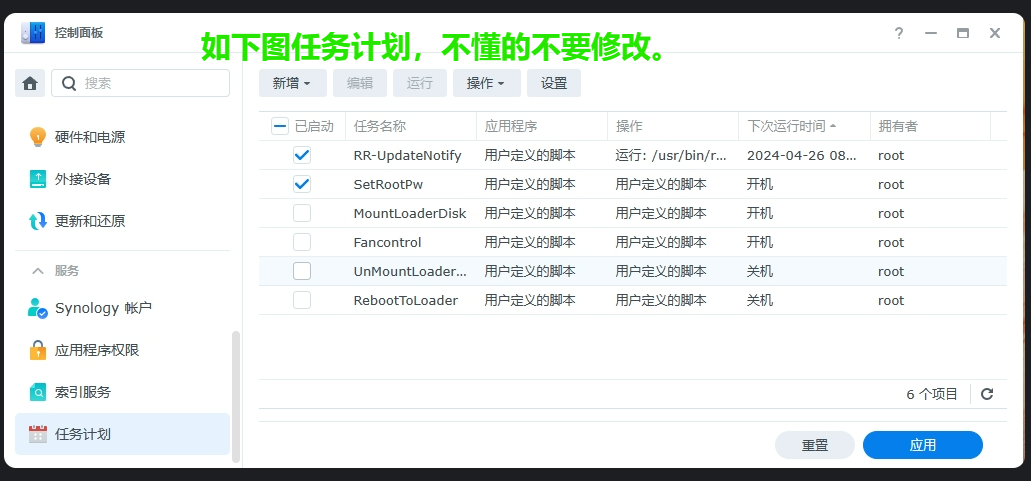
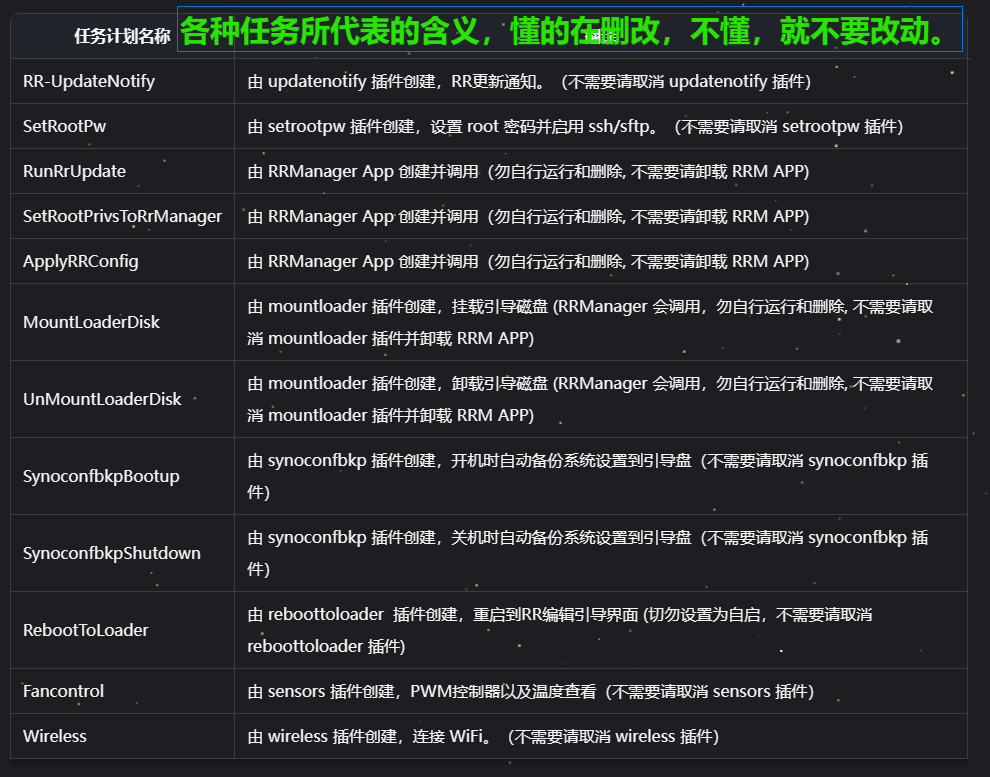
一、群辉引导U盘制作、系统安装
1. 下载基本文件
进入网站下载arpl巴西大佬群晖引导:RROrg/rr: Redpill Recovery (arpl-i18n)
下翻并选择后缀为 .img.zip 的文件,点击下载。

得到文件使用解压缩软件进行解压缩,得到文件:rr.img 。
下载Rufus写盘工具:Rufus - 轻松创建 USB 启动盘
下拉并找到下载选项,点击下载Windows版本文件。

下载后点击应用程序文件进行安装,并将作为群辉引导的U盘接入电脑。
警告
U盘以后要一直插在群晖设备上,且写入系统时会被格式化!请妥善备份该U盘中的文件!
2. 将黑群晖系统写入U盘

之后一路点击 “确定” 开启硬盘写入。
当状态栏显示 “准备就绪” 就成功了。

引导制作完成,将该U盘拔出电脑,插入NAS机器中。同时接上键鼠、显示器、网线。
准备完成后点击开机键开机,开机同时不断按 ‘Delete’ 键进入 BIOS 界面。

点击 ’→‘ 到 “Boot” 选项,点击 ’↓‘ 到 “Boot Option #1” 选项,点击 ‘Enter’ 后在弹出的对话框选择刚刚引导的U盘。

选择 “Save Changes and Exit”,在弹出的对话框中选择 ‘Yes’ 。

之后屏幕会跑一阵时间代码,最终会显示一个内网ip地址,以7681端口为结尾。

3. 群辉系统引导编译
用另一台电脑(连接同一内网)登录该地址,进入自编译界面。此处按 ’↑‘ 键和 ’↓‘ 键可选中不同选项,按 ’Enter‘ 键进入设置。
选中 “choose a language” 可选择语言,如更换为中文。此处保持英文。

选中 “choose a model” 以选择型号。一般选择918,在某些不支持的固件上可能不显示该选项,此时可以改选其他引导,如3615。

选中 “Choose a version” 以选择系统版本。可直接选择最新版本并回车。

在弹出的版本页面,点击URL下载当前引导的系统文件。下载好的系统文件后缀为pat,然后回车确认。

选中 “Build the loader” 以编译引导。PR会自动完成引导的编译。

编译好引导后会自动跳转到主菜单的启动选项,直接点击 “Boot the loader” 启动即可。

系统自动启动,等待1-2分钟后使用页面弹出的ip地址访问即可进入到系统安装步骤

注
步骤12中的ip地址不一定正确,可以在 http://find.synology.com/ 搜索安装。(软件已经放在网盘中),双击进入系统安装步骤。
4. 群辉系统安装
浏览器输入刚刚获得的ip地址,进入系统安装页面,点击安装。

选择从计算机手动上传 .pat 文件,文件为选择系统版本时下载的文件,点击下一步

之后会安装系统,持续几分钟。

等待倒计时归零
